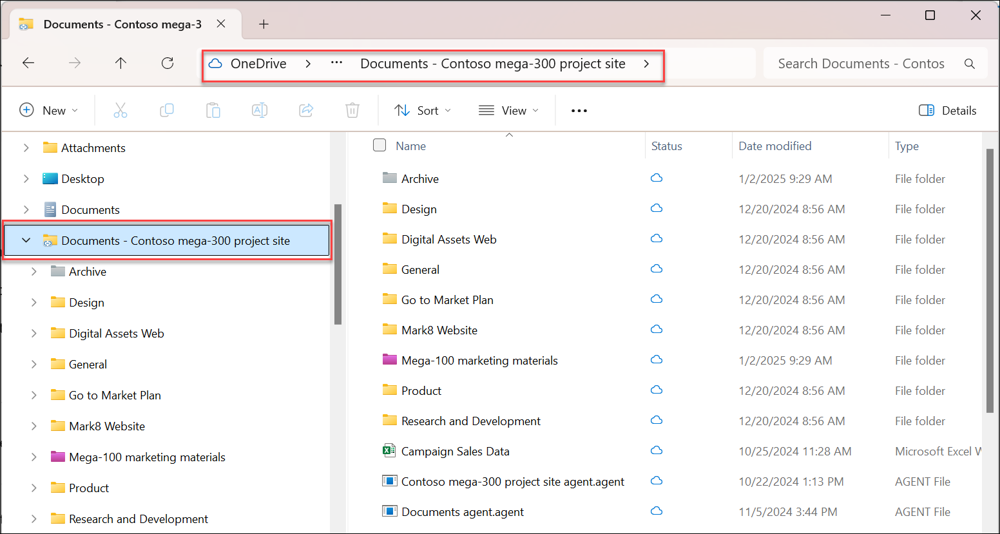This comprehensive guide walks you through accessing a SharePoint site and using its features. It covers how to accept a SharePoint invitation, upload and organize files, share documents with others (with proper permissions), co-edit in real time, sync libraries to your desktop, and use navigation, search, and version history. Follow the step-by-step instructions and best practices below to collaborate efficiently on SharePoint.
Accessing a SharePoint Site as an External Client
External users invited to a SharePoint site will receive an email invitation. Follow these steps to gain access:
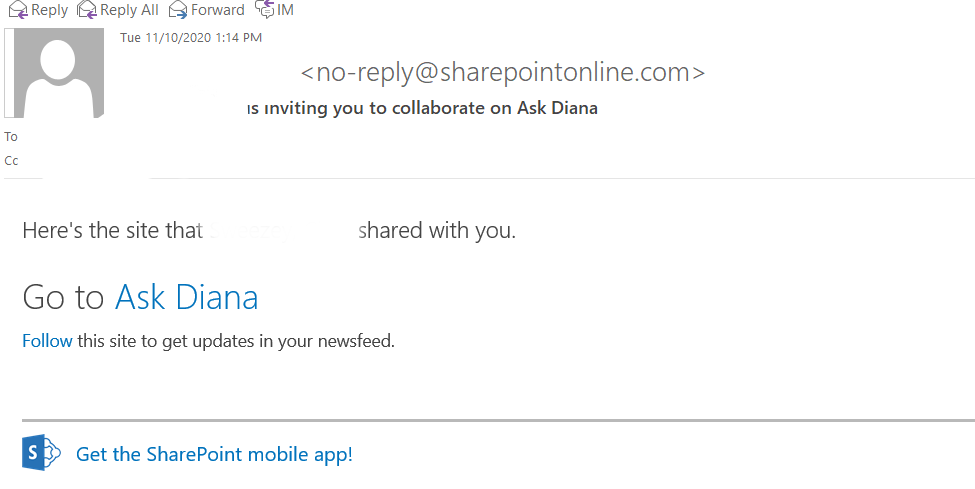
Receive the Invitation: Check your inbox (and spam folder) for an email from the organization’s SharePoint (it will come from a SharePoint Online address). The email will say you are invited to collaborate on a SharePoint site and provide a “Go to <SiteName>” link.
Click the Link: Click the invitation link in the email (often labeled “Go to <SiteName>”). This will open a browser page where you can sign in to access the SharePoint site.
Sign In or Verify: Sign in with your Microsoft account (work, school, or personal) if you have onesupport.microsoft.com
. If you don’t have a Microsoft account, you can usually verify your identity with a one-time code sent to your emailsupport.microsoft.com
. Follow the on-screen prompts to enter your code or credentials.
Accept any Prompts: You may be asked to consent to terms or to confirm your name for the site’s directory. Approve any access prompts to continue.
Access the Site: After signing in or verification, you will be taken to the SharePoint site’s homepage. You now have access as a guest. Consider bookmarking the site URL for easy return accesshelpdesk.michener.ca
Tips: Always use the same email address that the invitation was sent to when accessing the site (you may need to create a Microsoft account for that email if you don’t have one). In the future, you can navigate directly to the site URL or use the link in the email. If you encounter a “Request access” page or error, contact the site owner to ensure your external access was set up correctly.
Uploading Files and Creating Folders in SharePoint
Once you have access, you can upload documents and organize them into folders using the SharePoint web interface. The document library is where files are stored on the site.
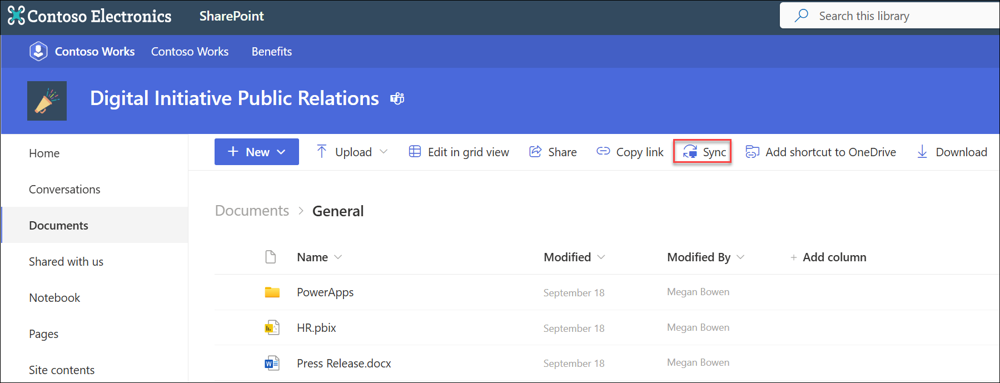
Uploading Files: There are two easy ways to upload files to a SharePoint document library: using the Upload button or drag-and-drop.
Upload Button: Navigate to the document library (e.g., click on Documents in the site’s menu). In the toolbar at the top of the library, click Upload, then choose Files. In the file picker dialog, select the file(s) from your computer and click Open. The files will upload and appear in the libraryunr.teamdynamix.com.
Drag and Drop: Open a folder window on your computer, and simply drag one or more files into the SharePoint library page in your web browser. When you drop the files (you’ll see a “+ Copy” tooltip), SharePoint will upload them automaticallysupport.microsoft.com. You can drag entire folders as well, and SharePoint will preserve the folder structure during upload.
Creating a New Folder: Organizing documents into folders can make content easier to navigate.
- In the document library, click the + New button on the toolbar.
- Select Folder from the dropdown menusupport.microsoft.com. (If you don’t see “Folder” as an option, the site owner may have disabled folder creation.)
- Enter a name for the new folder when prompted, and click Create. The folder will appear in the library. You can now click the folder to open it and upload files into it, or even create subfolders if needed.
Organizing and Managing Documents: You can move or copy files to different folders by using the Move to or Copy to commands (found in the toolbar or right-click menu). You can also rename files or folders by clicking the three dots (...) next to the item name and selecting Rename. To delete a file or folder, select it and choose the Delete option (deleted items go to the site Recycle Bin, where they can be restored if needed). Maintaining a clear folder structure and descriptive file names is a best practice to help everyone quickly find what they need.
Sharing Files and Managing Permissions
SharePoint makes it easy to share documents or folders with others, whether they are internal team members or external partners. You can set whether people can edit or only view, and you can manage or revoke access as needed.
How to Share a File or Folder:
Select the Item: In the document library, hover over the file or folder you want to share and click the circle checkmark icon (or right-click the item). This will select the item. Then click the Share button on the toolbar (or in the context menu)support.microsoft.com.
Choose Sharing Method: In the sharing panel that appears, you have a few options:
Specific People: Enter the email addresses of individuals (inside or outside your org) to send them a direct invite. This option sends an email to each person and only allows those recipients to access the file (they may need to verify with a code if they don’t have a Microsoft account)support.microsoft.com.
Copy Link: Generate a sharing link that you can send via email or chat yourself. By default, the link’s permissions depend on your organization’s settings (it might allow Anyone with the link to access, or only people already in your organization). To adjust, look for link settings (often a little gear or pencil icon). For external sharing, you might choose Anyone with the link (if allowed) or Specific people and then specify the external emailsvarsitytech.com. You can also set whether the link gives Edit or View only permissions.
Set Permissions: Before sending, ensure the permission level is correct. If you entered specific people, you can click the pencil icon next to each name to toggle Can edit or Can view
. If you’re using a link, click the permissions setting (it might say “Anyone with the link can edit” by default) to change whether recipients can edit or just view, and whether the link should expire or require a passcode (if your organization allows those settings).
Send or Copy Link: If you added people in the invite, type a personal message (optional) and click Send. They will get an email with a link. If you chose to copy a link, click Copy Link and then share that URL with the intended people. Only those with the link (and meeting any criteria set, like being the specific emails you invited) will be able to use it.
Managing Shared Access
You can review who a file is shared with or stop sharing at any time. To do this, select the file and click the “…” menu, then Manage Access (or in the Share panel, there may be an option like “… or Manage access”). There you will see a list of people and links that have accesssupport.microsoft.com. You can remove individuals or disable a shared link if it’s no longer needed. SharePoint also shows a Shared icon or label on files that are shared beyond the site members.
Best Practices
When sharing externally, prefer using Specific People links or invitations so that access is limited to named individuals (this is more secure than a broad “Anyone with the link” share). Always double-check whether you’re allowing edit permissions or read-only. If you only want someone to review a file, use view-only access. Conversely, if you need them to collaborate, give edit access. You can require external users to verify their identity with each link (via code) for added securitysupport.microsoft.com. Remember that any user with edit permissions can further share the file unless you prevent it by adjusting link settings.
Co-Editing Documents in Real Time
One of the powerful features of SharePoint is real-time co-authoring. This means multiple people can edit the same document at the same time, with everyone’s changes merging automatically. SharePoint, coupled with Microsoft Office Online and modern Office desktop apps, allows for seamless collaboration on Word, Excel, PowerPoint, and other files.
How Co-Authoring Works: Simply open the document from the SharePoint library to begin editing. By default, Office files (Word, Excel, PowerPoint) will open in the Office web app in your browser. You can start editing immediately. If others open the same document, you’ll see indicators that they are present and see their changes in real timesupport.microsoft.com. For example, in Word you might see colored flags or the names of co-authors where they are typing in the document. Everyone’s edits will appear on all screens almost instantaneously – this is true real-time collaboration.
If you prefer, you can also click Open in Desktop App (from the browser’s Edit menu or the button in the toolbar) to switch to editing in your installed Office applicationsupport.microsoft.com. Modern Office apps (Office 2016 and later with a Microsoft 365 subscription) support co-authoring as wellsupport.microsoft.com. Ensure that AutoSave is turned on (look for a toggle in the top left of the app window) so that your changes are continuously saved and shared. You will still see indicators of other authors in the document.
No More Check Out (Unless Needed): In most cases, you do not need to “check out” documents to work on them – avoid doing so if you want to co-edit. Co-authoring means everyone can edit concurrently without interfering with each other’s worksupport.microsoft.com. SharePoint will handle merging the edits. However, if you have a scenario where you must prevent others from editing while you make extensive changes, you can use the Check out option (right-click a file > More > Check out) to lock the file for yourselfvarsitytech.com. Just remember to Check in afterward so others can edit again.
Real-Time Editing Tips: Because changes save automatically, there is no need to manually hit “Save” (especially in Word Online or if AutoSave is on). You can use the Comments feature in Office to leave notes for co-editors. If two people accidentally make conflicting edits (rare in co-authoring), SharePoint will usually highlight the conflict and let you choose how to resolve it. Co-authoring works best with the latest file formats like .docx, .xlsx, .pptx (older formats or certain features like macros may disable real-time editing)support.microsoft.com. Always ensure your collaborators know you are working on the live document – this eliminates the need to email attachments back and forth.
Co-Editing Documents in Real Time
SharePoint documents can be accessed directly from your computer by syncing the document library to your desktop via OneDrive. This allows you to work with files in File Explorer (Windows) or Finder (Mac) as if they were local, with changes syncing to SharePoint whenever you’re online. Syncing is great for easy access and offline work.
How to Sync a Library:
In your web browser, navigate to the SharePoint document library you want to sync (e.g., the Documents library on the site)support.microsoft.com.
On the toolbar at the top of the library, click the Sync buttonsupport.microsoft.com. (If prompted, allow the site to open your OneDrive application.)
OneDrive (the sync app) will launch and ask you to sign in if you aren’t already. Sign in with your work or school account that has access to the SharePoint site, and follow any setup promptssupport.microsoft.comsupport.microsoft.com.
Once set up, the SharePoint library’s contents will begin syncing to your computer. You can find them in your File Explorer (Windows) or Finder (Mac). On Windows, they appear under a section for your organization’s name or site name, with a folder icon indicating it’s a synced librarysupport.microsoft.com. For example, it might show up as Contoso (SharePoint) with a subfolder for the site’s Documents library. On Mac, the folder will appear under the OneDrive section in Finder.
You can now open and edit files from this folder on your computer. Changes will automatically sync back to SharePoint (you’ll see sync status icons on files – e.g., a blue cloud for online-only files, a green check for synced files). You can also add new files or folders here, and they will upload to SharePointsupport.microsoft.com
.
Working with Synced Files: After syncing, you can work with the files just like any other on your computer. If you edit a document while offline, OneDrive will upload the changes to SharePoint the next time you have an internet connection. To check sync status or adjust settings, click the OneDrive cloud icon in your system tray (Windows) or menu bar (Mac) – from there you can pause syncing, see progress, or add accountssupport.microsoft.com
. If you no longer want to sync the library, you can stop syncing from the OneDrive settings (this won’t delete the files on SharePoint, just the connection on your device).
Note: Syncing requires the OneDrive sync app. Most modern Windows 10/11 machines have it built-in (look for the OneDrive icon). Mac users can install OneDrive if not already installed. Also, syncing is device-specific – it downloads files to that computer. If you use multiple devices, you’ll need to set up the sync on each, or use the Add shortcut to OneDrive option as an alternativesupport.microsoft.com
(which places a shortcut to the library in your OneDrive cloud, making it accessible on all your devices via OneDrive). For performance, you can use Files On-Demand so files are only downloaded when you open them, saving disk spacesupport.microsoft.comsupport.microsoft.com
.
Navigating the SharePoint Interface and Finding Documents
SharePoint’s web interface is designed to be user-friendly, with navigation menus and a powerful search feature to help you find content. Additionally, version history allows you to track changes to files and revert to earlier versions if needed. Here are some tips for navigation, search, and using version history:
Site Navigation: When on a SharePoint site, use the navigation links provided by the site. Many SharePoint sites have a menu either across the top or on the left side. This typically includes links like Home (the main page), Documents (the main document library), Pages, Site Contents, etc. Clicking Site contents will show you all libraries and lists on the site if you need to explore other areas. Use the navigation to switch between different sections of the site easily. If the site is part of a hub or has a parent, you might see a breadcrumb or top link to that as well.
Using Search: The search bar in SharePoint is very powerful. You’ll usually find a search box at the top of the site (often it says “Search this site” or “Search this library”). Simply click the search bar and start typing keywords (file name, document content, or even a person’s name). SharePoint will auto-suggest results as you type, including matching sites, files, or folders that you have access tovarsitytech.com. You can click a suggestion or press Enter to see full search results. By default, searching from a site will show results within that site (and possibly related sites), but you can broaden the scope if needed. This is often faster than manually browsing through multiple folders if you know what you’re looking for. (For example, typing part of a document title will quickly surface it even if you aren’t sure which folder it’s in.)
Document Details and Version History: Every document in SharePoint has a version history if versioning is enabled (and it is usually enabled by default with SharePoint Online). This means each time someone edits a file, SharePoint keeps a previous version. To view a file’s history, right-click the document (or click the … ellipsis next to its name) and select Version Historysupport.microsoft.com. A history panel or list will appear, showing each version, who modified it, and when. You can click on an earlier version to view it, or restore it if needed. For example, if a mistake was made in the current version of a document, you can restore a previous version to replace the current file with that older copyvarsitytech.com. SharePoint will then make that restored copy the new latest version, but it will still keep the other versions (nothing is permanently lost — you can always roll back again if necessary). Using version history is a safe way to recover content without needing backups, and to see the evolution of a document over time.
Best Practices with Versions: It’s a good practice to periodically clean up or at least be aware of version history, especially if files are large, since many versions can consume storage. However, version history can be a lifesaver if you need to see who made a change or retrieve something overwritten. You can also use the Details pane for a document to quickly see recent activity: select a file and click the i (Information) icon on the top right. The details pane shows properties, recent changes, and a link to version history, as well as who last modified the filevarsitytech.com.
Additional Tips: Use the Quick Launch or site menu for quick access to important libraries. If the SharePoint site has a lot of content, don’t hesitate to use search with filters (after searching, you can often filter by file type, modified date, etc., to narrow results). If you accidentally delete a file, go to Recycle Bin (usually found in the Site Contents or via the gear Settings menu) – from there you can restore deleted items for a period of time (in SharePoint Online, items stay for at least 93 days by default). To get email notifications of changes in a document or library, you can use Alert Me (from the “…” menu on a file or the library’s settings) to set up change alertsvarsitytech.com. These features help you stay on top of updates in a busy SharePoint environment.
Conclusion
By following this guide, external clients should be able to confidently access a shared SharePoint site and use it to collaborate. You’ve learned how to accept an invitation and log in securely, upload new files or create folders to organize documents, share files with the right people while controlling permissions, co-edit documents simultaneously with colleagues, synchronize files to your computer for convenient access, and navigate the interface with search and version history to manage your work effectively.
Leveraging SharePoint’s features and best practices will ensure smooth collaboration with your partners. Always keep communication open with the site owners if you encounter permission issues or need additional access. Happy collaborating on SharePoint!
Sources: This article compiles best practices and instructions from Microsoft’s official SharePoint documentation and user guides, including Microsoft Support and Learn articles, to provide an up-to-date and user-friendly knowledge base
reference:support.microsoft.comsupport.microsoft.comsupport.microsoft.comsupport.microsoft.comvarsitytech.com
.